写真 App を開いて、使いたい写真を選択します。 「編集」をタップし、 をタップしてから「マークアップ 」をタップします。 プラス記号のボタン をタップして、テキスト、図形などを追加します。 「完了」をタップし、もう一度「完了」をタップします。 マークアップで描画する マークアップツール (ペン 、ハイライトツール 、鉛筆 ) を選択したら、色を選択して描き始めます。 同じ
Iphone 画像 マークアップ 定規- iPhoneで撮影した写真を編集するときは「写真」アプリの編集機能がとっても便利。 十分な機能を備えているうえに標準搭載されているので、わざわざ画像編集アプリをインストールする必要もありません。 そんな「写真」アプリの編集機能が、iOS 13へのアップデートにともなって、さらに使いやすくなりました! そこで今回では、進化した「写真」アプリの変更点スケール 1/81/161/32",1/8インチのマーキングを表示, ピクセルの1インチあたり , 画面の解像度 スケールスケール調整 画面上の便利な定規 これは、実際のサイズに調整できるオンラインの仮想スケールです。 使用する前に、インチあたりのピクセル数に設定を調整してください。 このオンラインの定規は、私にとって非常に有用であり、誰もがそれを共有して使用
Iphone 画像 マークアップ 定規のギャラリー
各画像をクリックすると、ダウンロードまたは拡大表示できます
 |  |  |
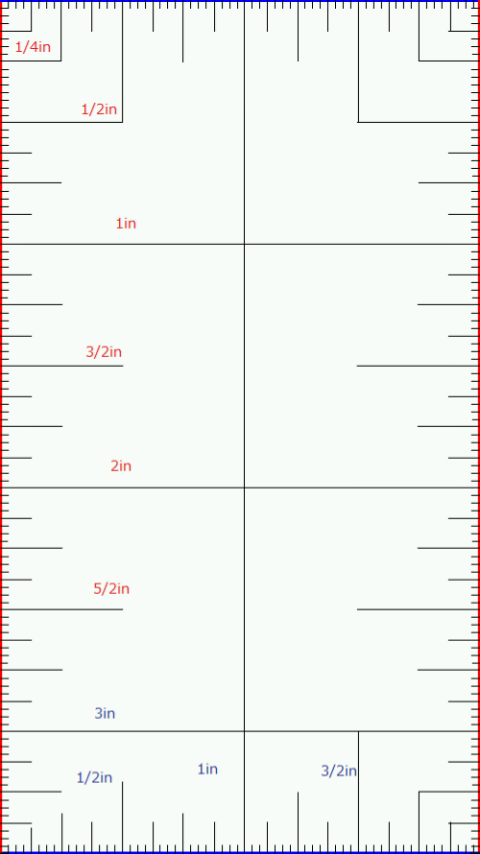 | 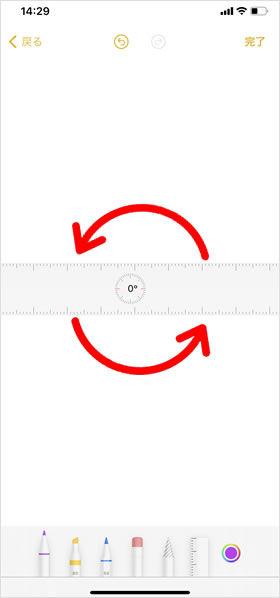 | 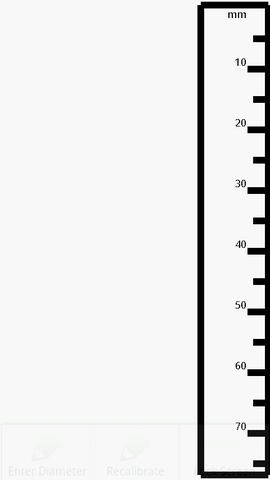 |
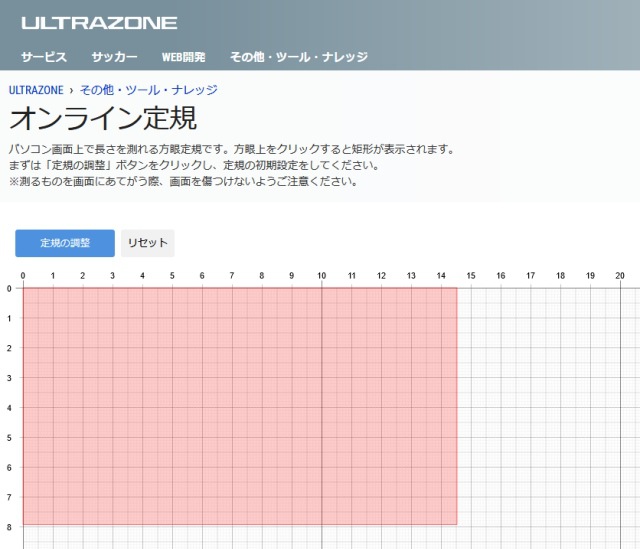 |  | |
 | 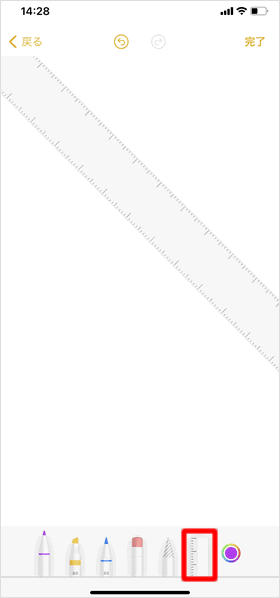 | |
「Iphone 画像 マークアップ 定規」の画像ギャラリー、詳細は各画像をクリックしてください。
 |  | |
 | 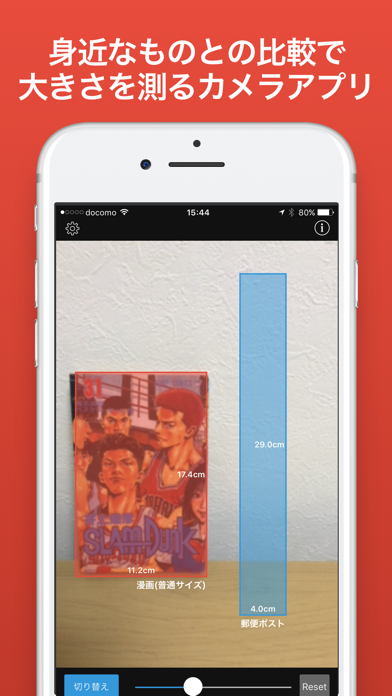 | |
 |  |  |
 |  |  |
「Iphone 画像 マークアップ 定規」の画像ギャラリー、詳細は各画像をクリックしてください。
 |  | 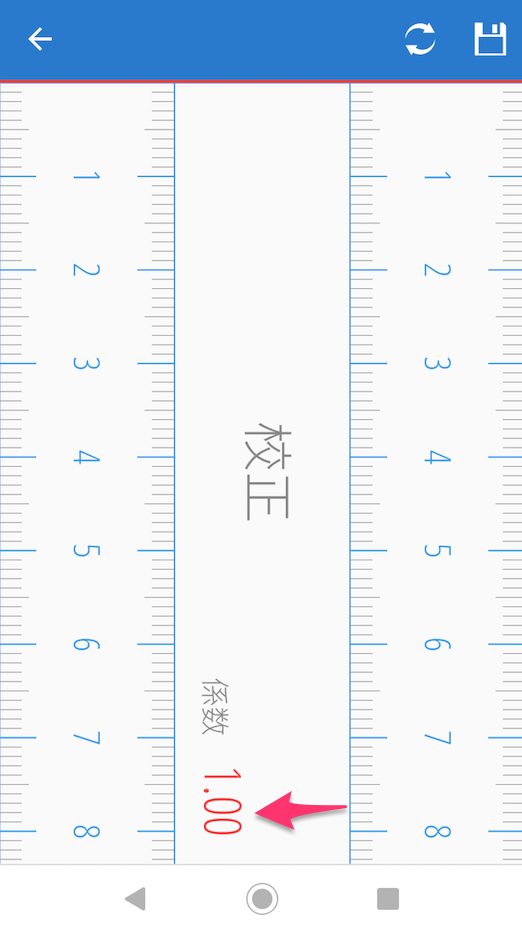 |
 | 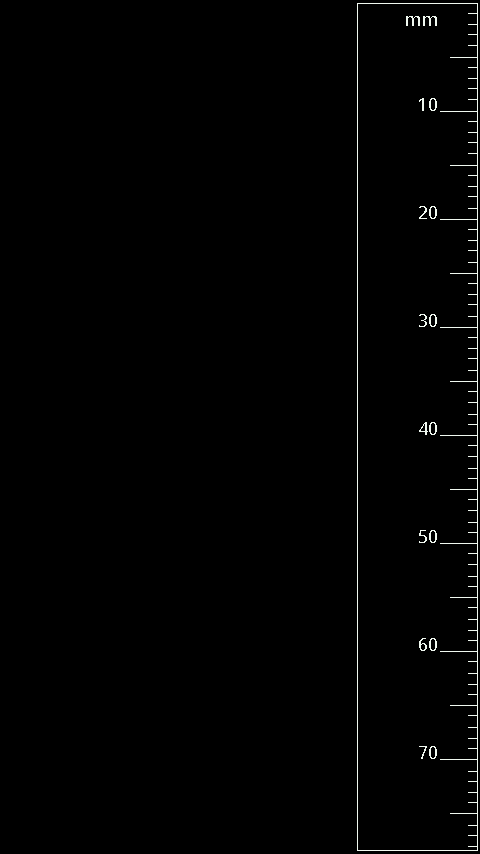 |  |
 | 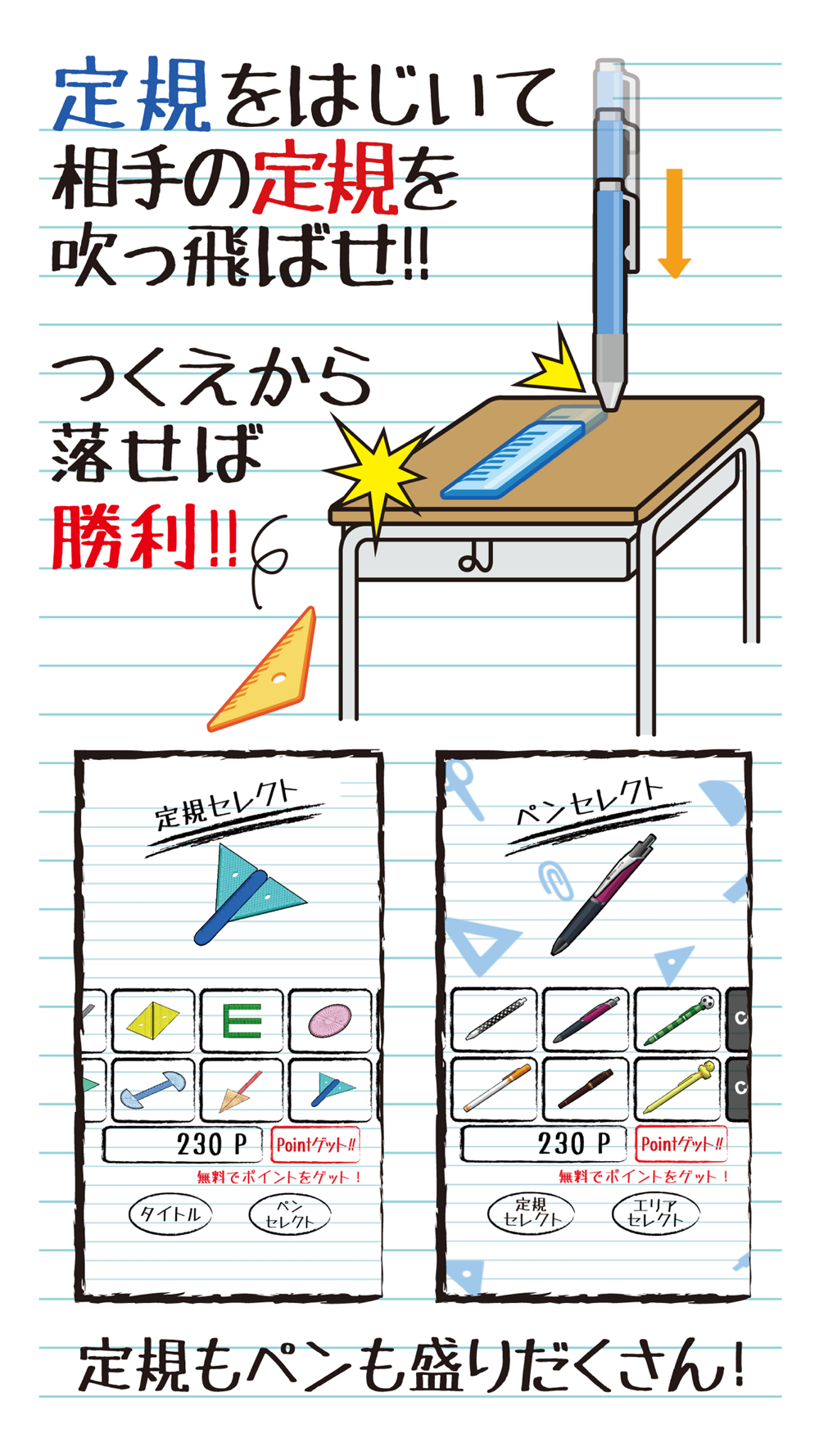 | |
 | 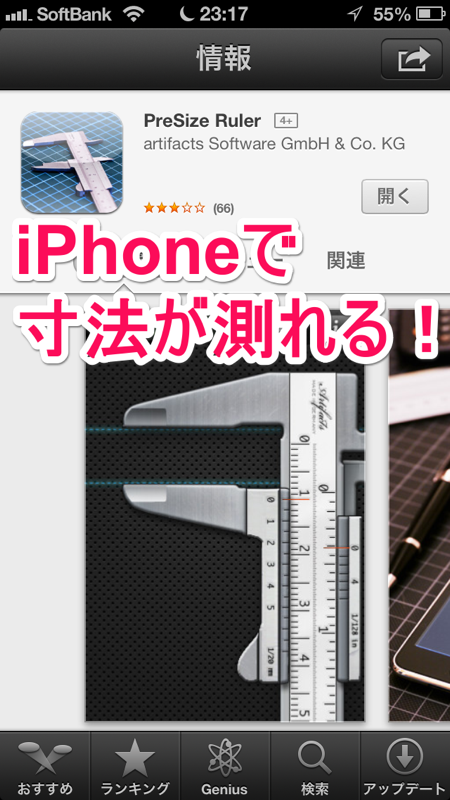 | 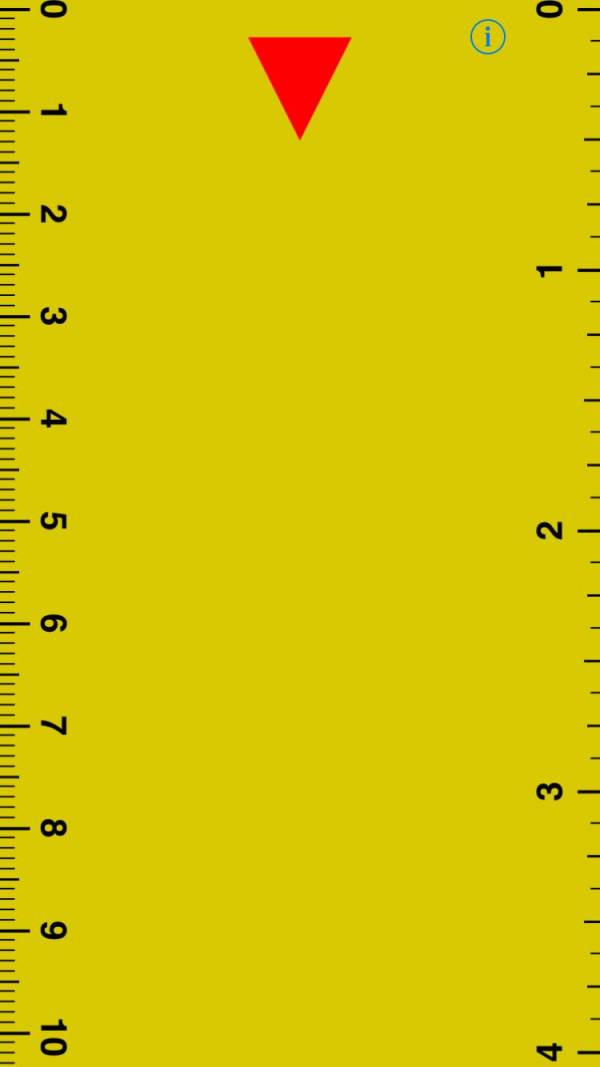 |
「Iphone 画像 マークアップ 定規」の画像ギャラリー、詳細は各画像をクリックしてください。
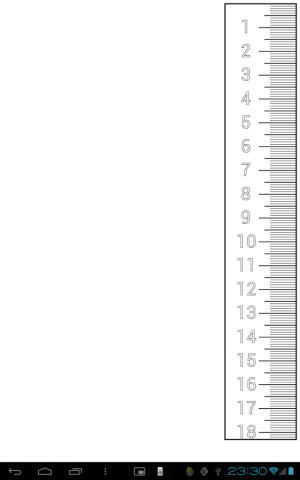 | 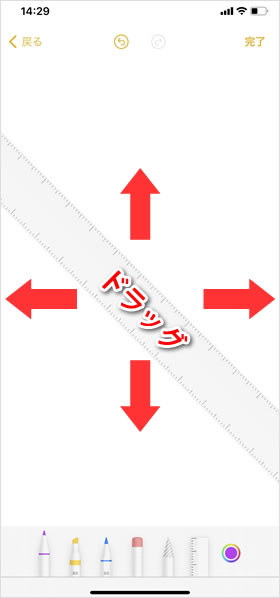 | 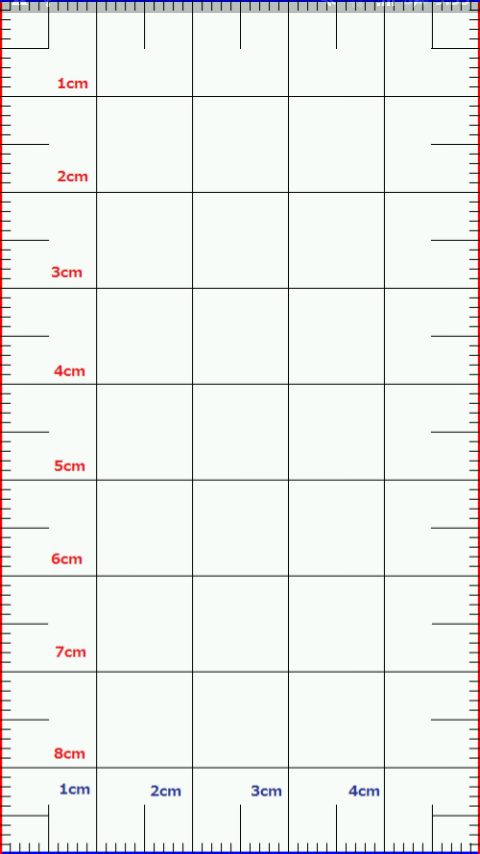 |
 |  | |
 |  | |
 |  | |
「Iphone 画像 マークアップ 定規」の画像ギャラリー、詳細は各画像をクリックしてください。
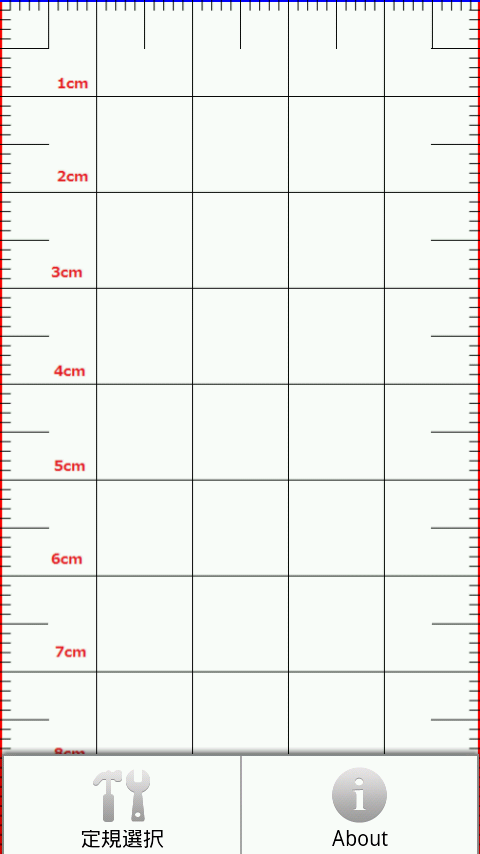 |  | |
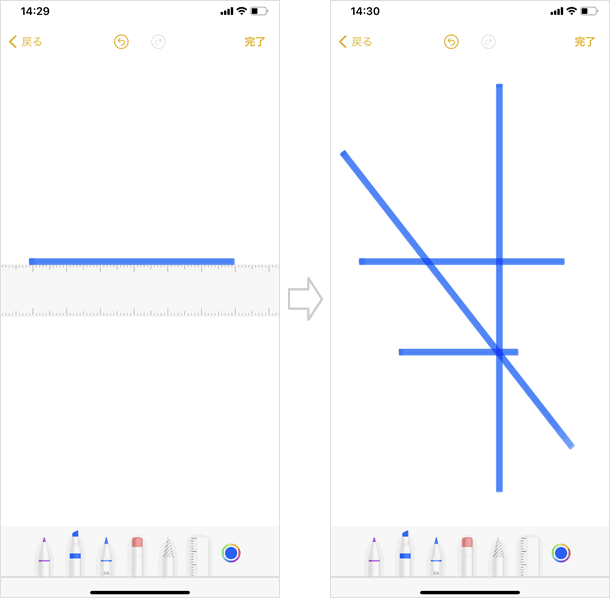 |  | |
 |  | |
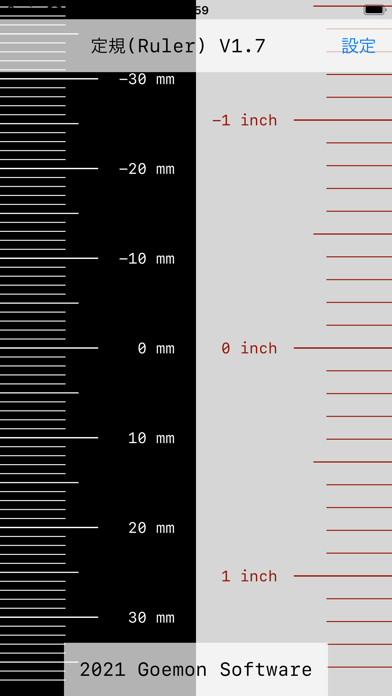 | 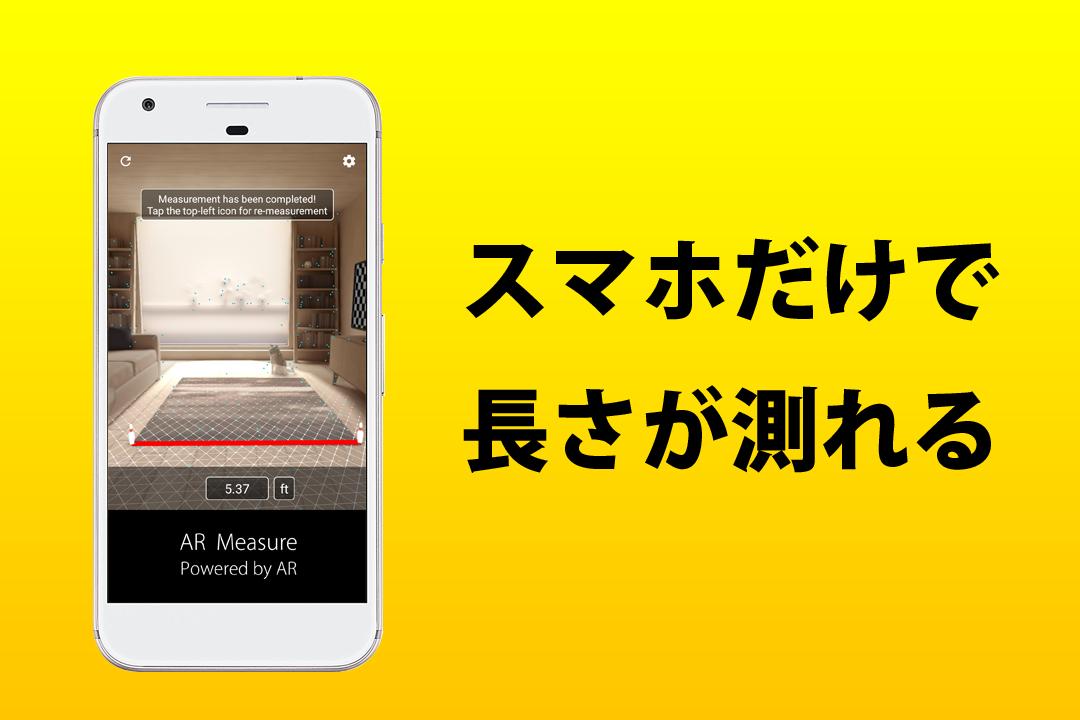 | |
「Iphone 画像 マークアップ 定規」の画像ギャラリー、詳細は各画像をクリックしてください。
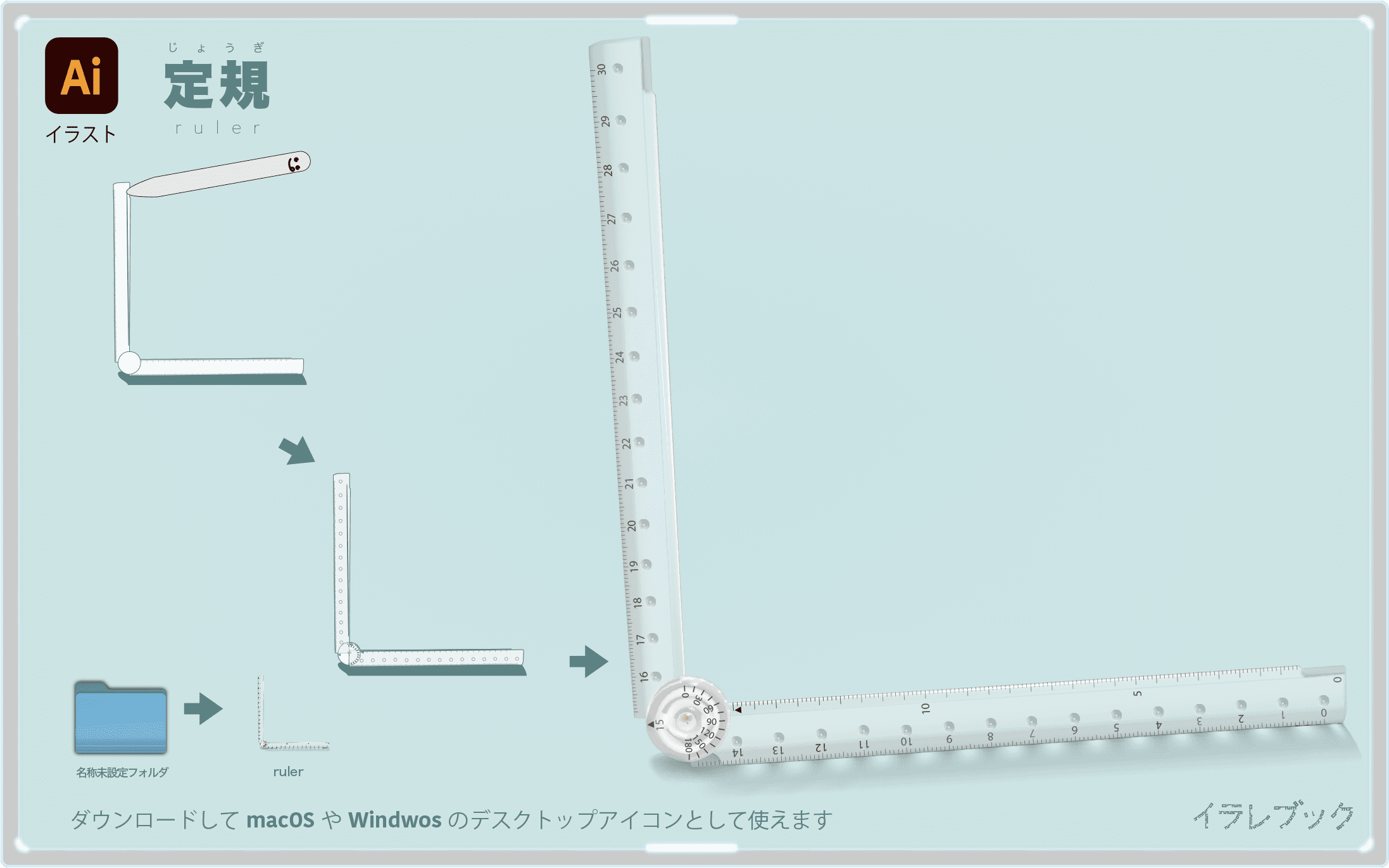 |  |  |
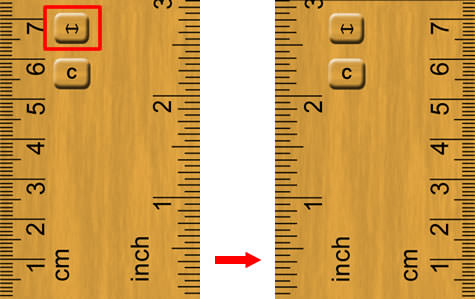 | 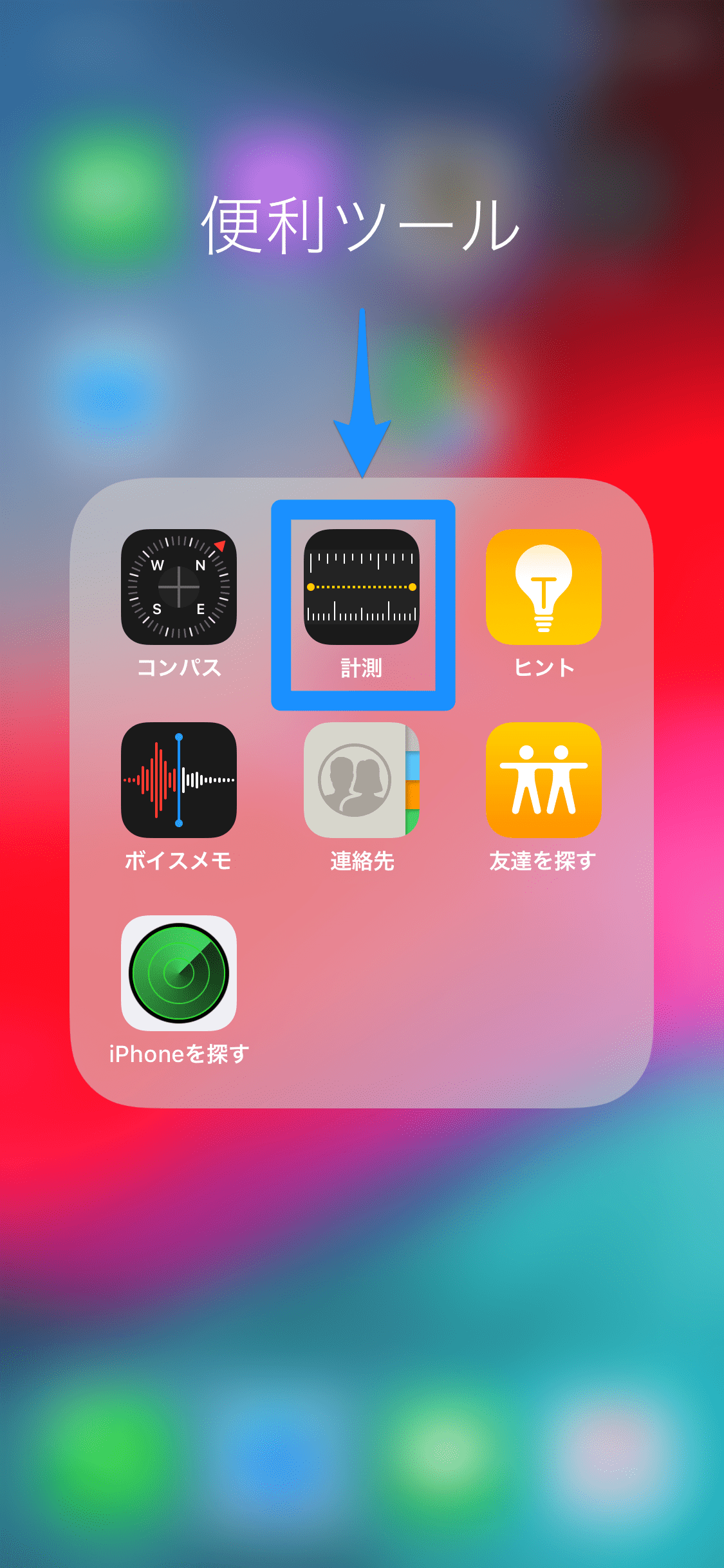 |  |
 | 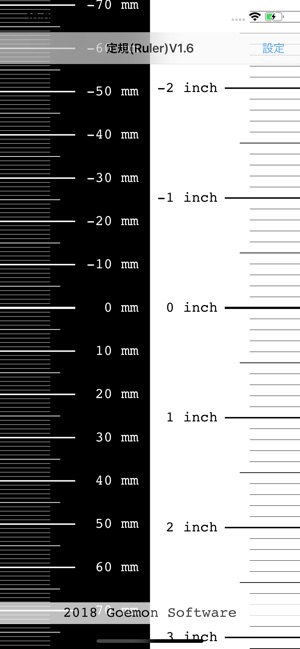 | |
「Iphone 画像 マークアップ 定規」の画像ギャラリー、詳細は各画像をクリックしてください。
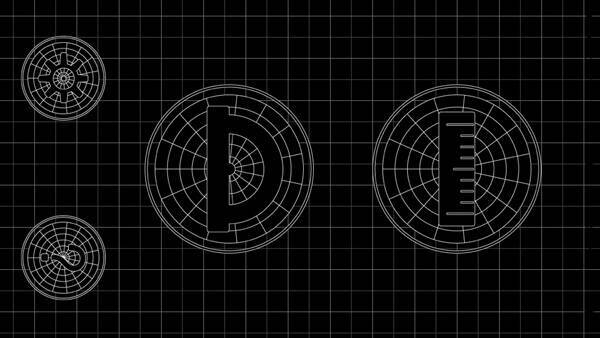 |  | |
 | 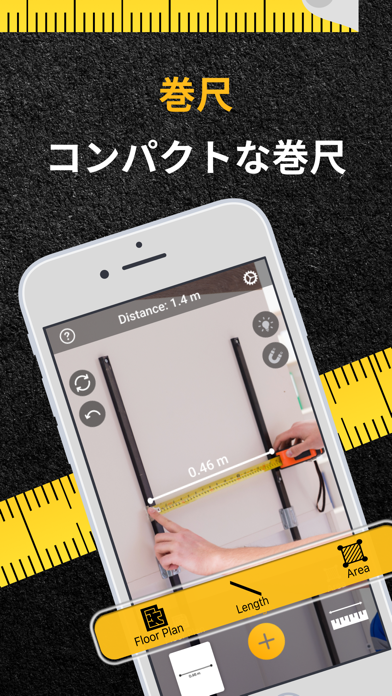 | |
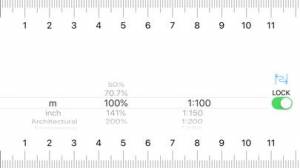 |  | |
 | 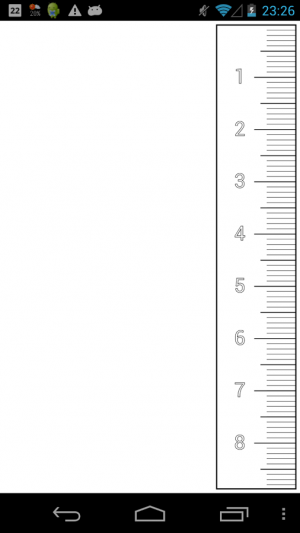 | |
「Iphone 画像 マークアップ 定規」の画像ギャラリー、詳細は各画像をクリックしてください。
 | ||
 | 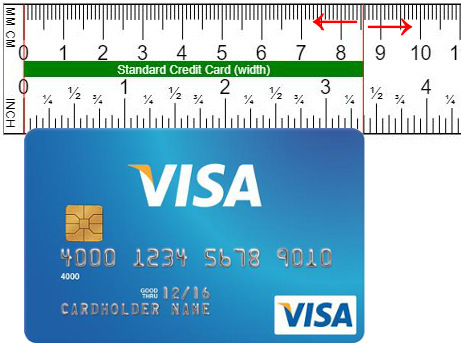 | |
 |  | |
 |  |  |
「Iphone 画像 マークアップ 定規」の画像ギャラリー、詳細は各画像をクリックしてください。
 |  | 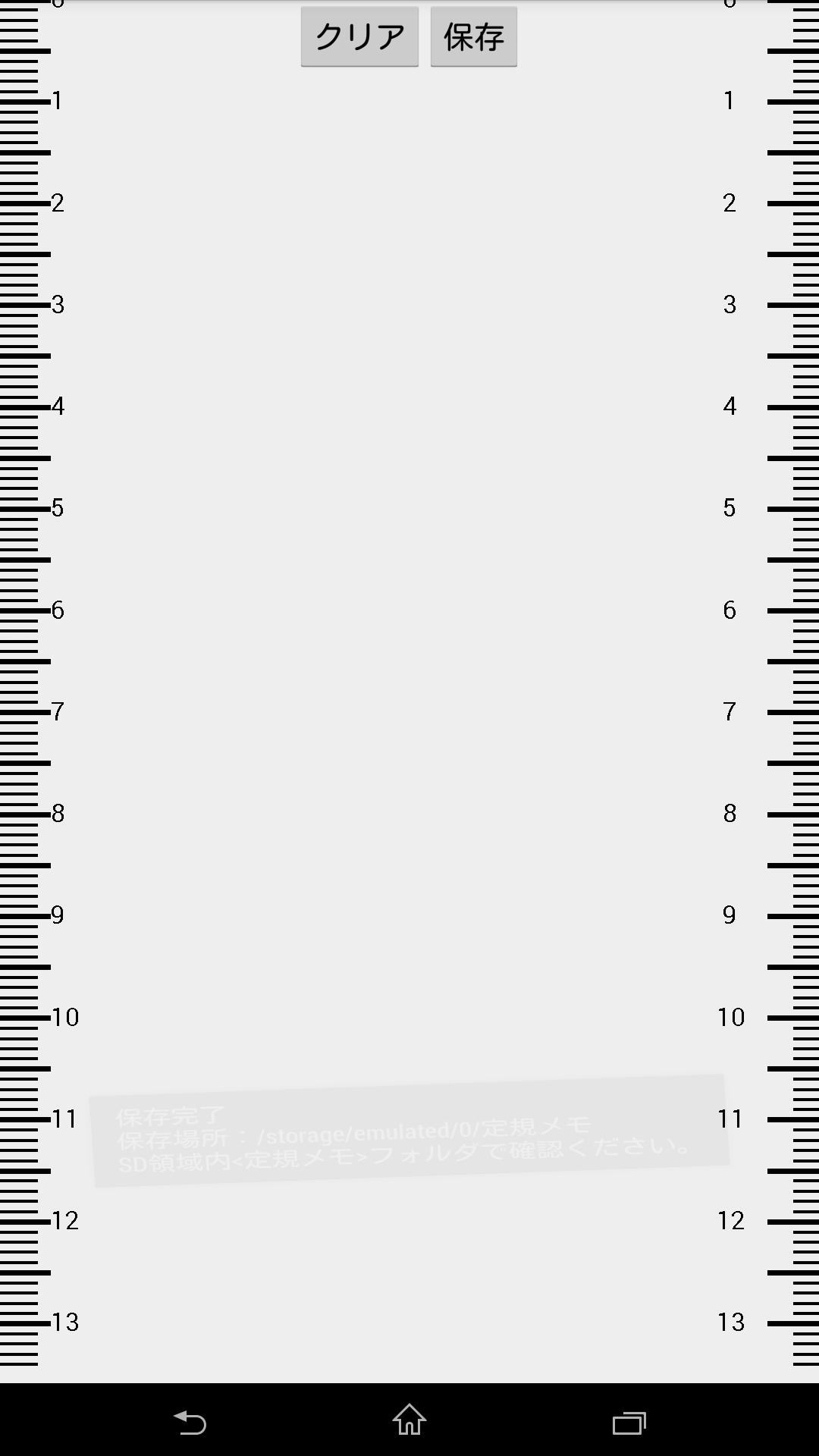 |
 |  | |
 |  |
定規や分度器って欲しいときに限ってなかったりしますよね。 このアプリを入れておけばそんなこともなくなります。 今回はiPhoneを定規や分度器にできるアプリ「Flying Ruler」をご紹介します。計測の写真を撮るには、 をタップします。 定規表示を使用する iPhone 12 Pro、iPhone 12 Pro Max、iPhone 13 Pro、およびiPhone 13 Pro Maxでは、「定規」表示を使用して計測結果をより詳しく見ることができます。 2点間の距離を計測したあと、iPhoneを計測ラインに近付けます。 ラインが定規に変わり、インチとフィートの目盛りが表示されます。 計測の写真を撮るには、 をタップします。 役
Incoming Term: iphone 定規 画像, iphone 画像編集 定規, iphone 画像 マークアップ 定規,




0 件のコメント:
コメントを投稿